格安スマホ(SIMフリー端末)のメリットは、2年縛りが無い、キャリアがプリインストールしている不要なアプリが無い、ドコモショップの端末よりも安くで購入できるなどのメリットがありますが、逆にSIMフリースマホやタブレットを使う際に注意する点や設定しておくべきこともあります。
格安スマホ(SIMフリー端末)を購入した後に慌てることがないように、事前にドコモSIMでSIMフリー端末を使うための準備や設定をしておくことをおすすめします。
目次
- 私のSIMフリー端末購入歴
- このページで紹介する内容が適用されるドコモの契約について
- 格安スマホ(SIMフリー端末)ではドコモのspモードが使えない【現在は利用可能】
- 格安スマホ(SIMフリー端末)ではドコモ純正のドコモメールアプリが使えない
- 格安スマホ(SIMフリー端末)でdocomo Wi-Fiは使えるが設定が必要
- 格安スマホ(SIMフリー端末)ではドコモケータイお探しサービスが使えない
- FOMAプラスエリア非対応の格安スマホ(SIMフリー端末)では電波が届くエリアが狭くなる
- その他格安スマホ(SIMフリー端末)で利用できないドコモのスマホの機能
- ドコモ契約で格安スマホ(SIMフリー端末)を使う際の注意点と準備まとめ
私のSIMフリー端末購入歴
まず、私のSIMフリー端末購入歴をまとめておきます。2012年
2013年
2014年
2015年
FREETEL SAMURAI MIYABI
Nexus5X
Nexus6P
arrows M02
改めて見てみると同じ機種の別カラーを購入していることも多いですが、Nexus4のブラックは海外から取り寄せたものでFOMAプラスエリア非対応、Nexus4のホワイトは日本で発売されたものでFOMAプラスエリアに対応しています。
OnePlus Oneは当初32GBのホワイトを購入しましたが、32GBではストレージ容量が少なく感じたのとサンドストーンブラックの質感が良さげだったので64GBのブラックを追加で購入しました。
基本的に、私自身が気に入った端末は別カラーで複数購入してしまいます。
2015年はNexusスマートフォンが2機種発売されたため、どちらも購入しました。
Nexus5X、6Pとも最近販売されているSIMフリースマートフォンの中では高額な部類に入りますが、GoogleはNexusデバイスに対して毎月セキュリティ強化のアップデートを実施するため、常に最新のAndroid OSに保つことができセキュリティもしっかりしています。
Android OSを標的とした攻撃も増えてきているので、セキュリティが強固な状態で安心して利用できるのはNexusならではの大きなメリットです。
また、2015年はFREETELのMIYABIや富士通のSIMフリースマホarrows M02も購入して使ってみました。Nexusのようなハイスペックな端末を使っているとどちらも物足りなく感じてしまうことはありますが、それ以上に価格が安いためコストパフォーマンスの高さは際立っています。
今年はまだSIMフリー端末を購入していませんが、今年も2機種発売されるという情報もあるNexus5(2016)とNexus6(2016)を購入予定です。
それでは、この4年間私がSIMフリー端末を使ってきて感じた注意点や準備しておくべきことを以下に紹介していきます。
このページで紹介する内容が適用されるドコモの契約について
このページで紹介する内容は、基本的にはカケ・ホーダイなど音声プランつきのXi契約 SIMをSIMフリー端末で使うことを前提としています。Xiのデータ専用プランについては、補足が必要な部分は都度記載していますのでご参考ください。また、データ専用プランでご不明な点があれば、コメントでご質問ください。
格安スマホ(SIMフリー端末)ではドコモのspモードが使えない【現在は利用可能】
ドコモ契約で格安スマホ(SIMフリー端末)を使う際の注意点の1つ目は、spモードが利用できないのはデメリットですが、spモードに代わる手段もドコモが提供してくれています。以下にその詳細について説明していきます。
【追記】
2016/5/6現在、SIMフリー端末でもドコモのspモードが利用できます。mopera Uを契約する必要はありません。spモードの設定方法などはこちらに詳しくまとめています。
SIMフリー端末にdocomoのSIMを挿してパケット通信するためのAPN設定方法。
spモードとは
spモードは、ドコモが販売するスマートフォンやタブレットでインターネット通信するために必要なプロバイダ(ISP)で、月額300円(税抜)で利用できます。ユーザーはspモードを契約することで、ドコモで購入したスマートフォンやタブレットでブラウジングやメールのやり取りといった通信を伴うアプリの利用ができるようになります。
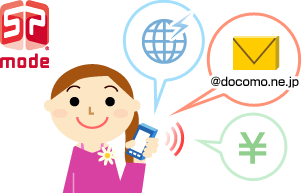
spモード契約済みのドコモSIMをドコモの端末に挿して使う場合、端末にはすでにspモードで通信するために必要なAPN(アクセスポイント)が設定されているため、設定不要でインターネット通信ができるようになります。
ちなみに、spモードのアクセスポイントは「spmode.ne.jp」です。
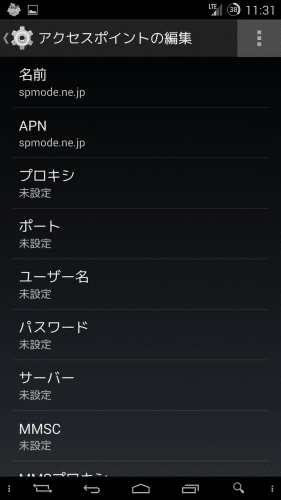
このように、ドコモの端末にドコモSIMを挿した場合は何も気にする必要はありませんが、格安スマホ(SIMフリー端末)にドコモのSIMを挿して使う場合は注意が必要です。
格安スマホ(SIMフリー端末)ではspモードのAPN(spmode.ne.jp)が使えない
これは、spモードがドコモから発売された端末のみでしか使うことができないのが原因です。
ただ、ドコモはSIMフリー端末などでもドコモSIMでインターネット接続できるようにspモードの代わりとなるISPを提供しています。
それが「mopera U」です。
mopera Uとは? spモードとの違い
mopera Uは、spモードと同じくドコモのSIMを挿したデバイスでインターネット通信する際に利用するプロバイダ(ISP)です。mopera Uとspモードの大きな違いは月額料金です。
spモードの月額料金は、先ほども触れたとおり300円(税抜)となっています。
それに対して、音声プラン付きのドコモSIM+SIMフリーで利用できるmopera U スタンダードプランの月額は500円(税抜)とspモードよりも割高です。
なお、音声プランが付かないXi データ通信専用プランのSIMをSIMフリー端末で使う場合、月額料金200円のシンプルプランが利用可能です。
mopera U スタンダードプランでは「@mopera.net」のアドレスが利用できますが、シンプルプランではこのメールアドレスは利用できません。
上記内容をまとめた、SIMフリースマホやタブレットで使えるmopera Uの料金プランと特徴は以下の通りです。
| プラン | 月額料金(税抜) | 内容 |
|---|---|---|
| シンプルプラン | 200円 | Xi データ通信専用のプラン。 音声プランとの同時契約は不可。 @mopera.netのメールアドレス利用不可。 |
| U スタンダードプラン | 500円 | 音声付きXi契約で利用できるプラン。 @mopera.netのメールアドレスを利用できる。 |
mopera Uの申し込み方法
格安スマホ(SIMフリー端末)にドコモのSIMを挿してインターネット通信するには、mopera Uの契約は必須となります。格安スマホ(SIMフリー端末)を入手後すぐに設定して通信できるように、mopera Uは端末購入前に契約しておくことをおすすめします。
mopera Uは、オンラインとドコモショップ、電話の3通りの方法で申し込むことができます。
mopera Uをオンラインで申し込む場合はパソコンからMy docomoにログイン後に「ドコモオンライン手続き」の「もっと見る」をクリックします。
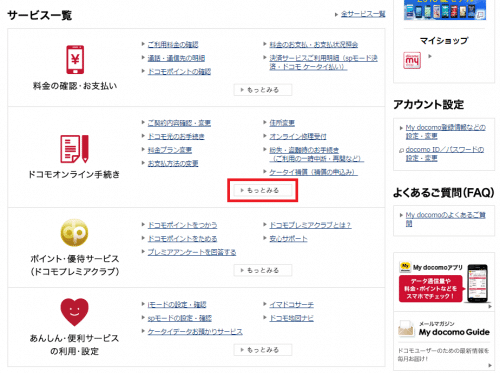
「データ通信・ブラックベリー」の項目にある「mopera U」をクリックします。
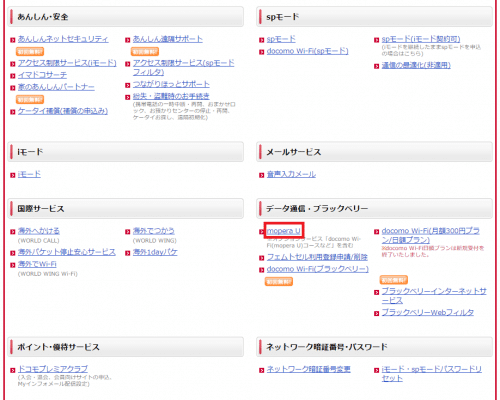
ここからmopera Uを申し込むことができます。
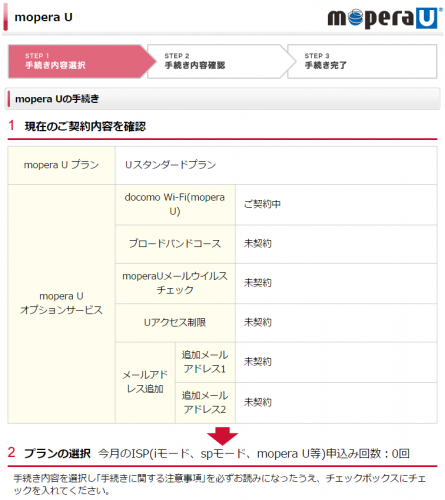
電話でmopera Uを申し込む場合は、0120-800-000に電話します。
格安スマホ(SIMフリー端末)にmopera UのAPN情報を設定する方法
mopera Uの契約が完了して格安スマホ(SIMフリー端末)が届いたら、早速以下の手順で設定していきましょう。ちなみに、最近の格安スマホ(SIMフリー端末)にはすでにmopera UのAPN情報が設定されていることもあります。その場合は、以下の手順でAPNを設定する必要はありません。すでに設定されているAPNを選ぶだけで通信が可能になります。
mopera UのAPNは、カケホーダイとパケあえるなどの音声プラン+パケット定額プランの契約とデータ専用プランのどちらでも同じものが使えます。
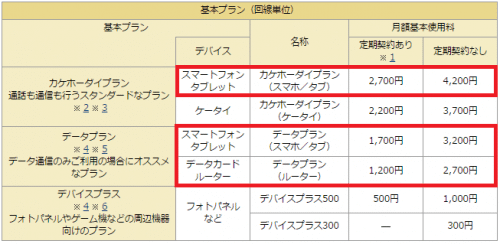
以下の手順はAndroid 5.1搭載のNexus6で紹介しているので、メーカーの独自UIなどで若干設定の場所が違う場合もあります。ご了承ください。
APNの設定は、Androidのシステム設定>無線とネットワークの項目の「もっと見る」をタップします。
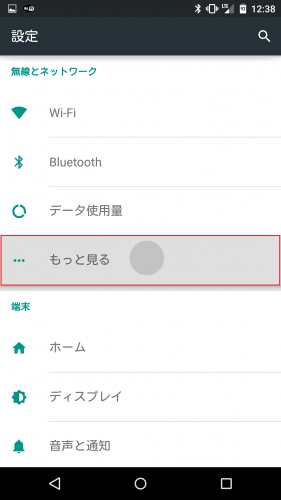
「モバイルネットワーク」をタップします。
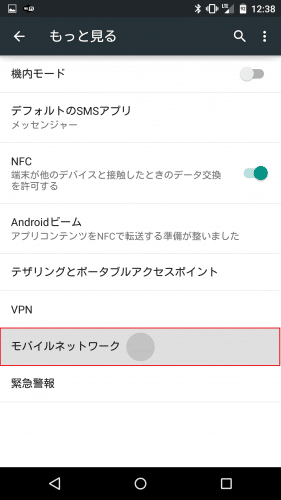
「アクセスポイント名」をタップします。
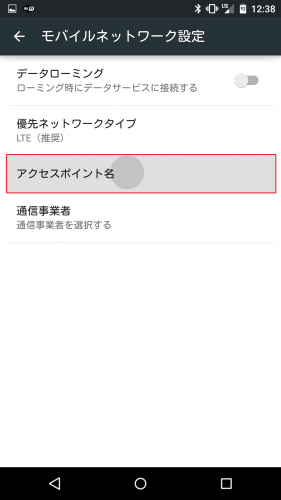
右上の「+」をタップします。
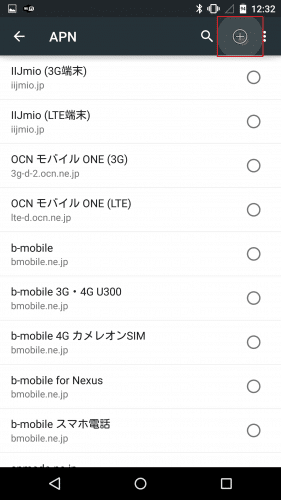
APN名を設定します。「名前」をタップします。
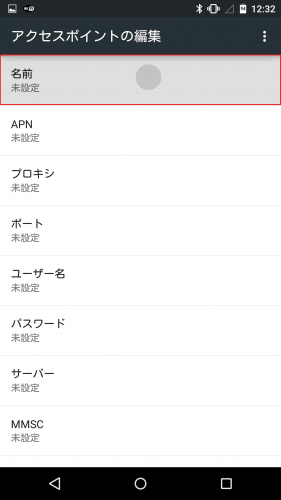
APN名は何でも構いませんが、分かりやすい名前を入力しておいたほうがいいでしょう。私は「mopera U」にしています。APN名を入力したら「OK」をタップします。
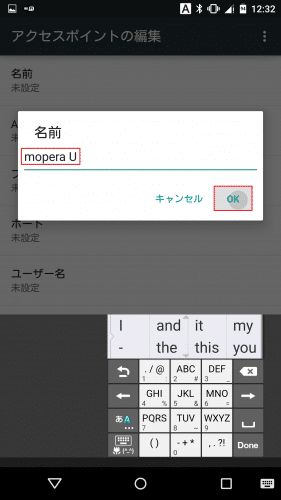
次にmopera UのAPNを入力します。「APN」をタップします。
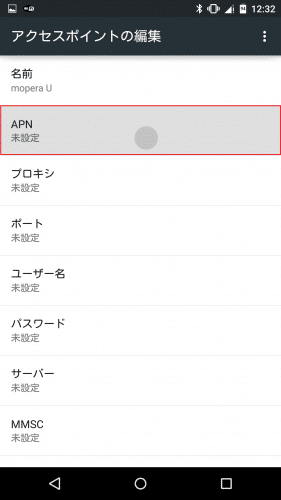
「mopera.net」と入力して「OK」をタップします。
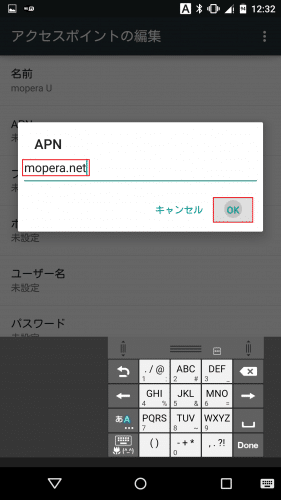
APN名とAPNを入力したら、右上のメニューアイコンをタップします。
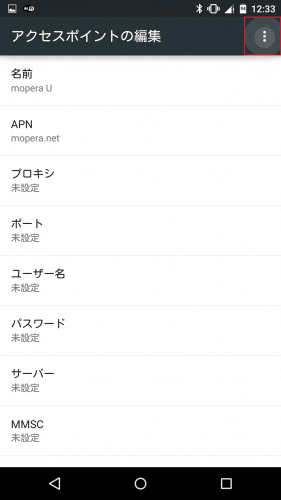
「保存」をタップします。
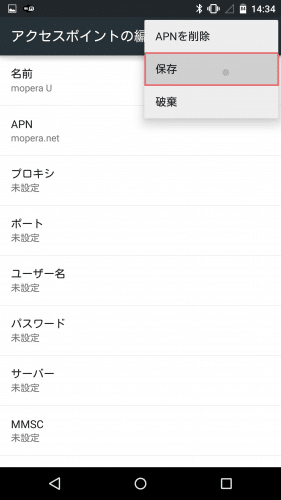
APNを保存したら、今作成した「mopera U」にチェックを入れます。
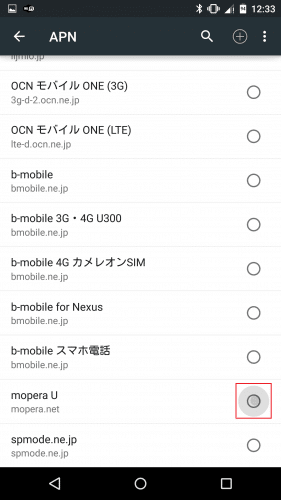
するとアンテナピクトに「H」と表示され、パケット通信ができるようになりました。
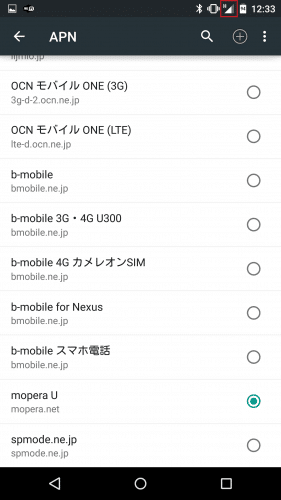
本来であれば、Xi(LTE)対応の端末はアンテナピクトに「LTE」や「4G」と表示されますが、mopera UのAPN設定後いつまでも「3G」が表示される場合は一度端末を再起動してみてください。私の場合は端末再起動でLTE表示に切り替わります。
なお、mopera UのAPNには、「open.mopera.net」もあります。mopera.netとopen.mopera.netの違いや設定方法などの詳細は、SIMフリー端末にdocomoのSIMを挿してパケット通信するためのAPN設定方法。をご覧ください。
mopera Uを契約してもspモードは解約しない方がいい
mopera Uを契約すれば格安スマホ(SIMフリー端末)ではAPNが使えないspモードを解約してもよさそうですが、解約はせずに同時に契約しておくことをおすすめします。mopera Uとspモードの同時契約をおすすめする理由は以下の通りです。
1.月額料金がお得になる
まず料金についてですが、mopera U スタンダードプラン(500円)とspモード(300円)を同時に契約しても800円にはなりません。
ドコモにはISPセット割というサービスがあり、複数のISPを同時に契約する場合それぞれのISPの月額料金が150円ずつ割引されます。
mopera U スタンダードプラン(500円)とspモード(300円)を同時に契約した場合、mopera Uは500円から150円割り引かれて350円、spモードは300円から150円割り引かれて150円、合計で500円となり、mopera U スタンダードプランの月額料金と同じ料金でmopera Uもspモードも利用できます。
同じ料金ならどちらも契約しておいたほうがお得ですよね。
ただし、mopera Uのシンプルプラン(200円)にはISPセット割は適用されません。
2.spモードメールのアドレスが使える
mopera Uと同時にspモードの契約を残しておくことで、spモードメールのアドレスが使えます。
逆に、spモードを解約すると現在使っているアドレスが再取得できなくなってしまう可能性があるので、ドコモメールを使う場合はspモードは解約しないように注意しましょう。
格安スマホ(SIMフリー端末)でドコモ純正のドコモメールアプリは使えませんが、他のメールクライアントアプリで代用できます。その方法は後述します。
3.docomo Wi-Fiが複数使える
mopera Uとspモードを同時に契約しておくことで、mopera Uとspモードそれぞれでdocomo Wi-Fiを利用できるというメリットもあります。
docomo Wi-Fiは1契約あたり1台の端末しか使えません(同時利用できない)。ですが、mopera Uとspモードをどちらも契約しておけば、例えばSIMフリースマートフォンではspモードのdocomo Wi-Fiを設定して使い、タブレットや他のスマホではmopera Uのdocomo Wi-Fiを使うといった同時利用が可能になります。
docomo Wi-Fiは、MVNOのSIMを挿したSIMフリー端末やSIM無しの端末でも利用できるので、活用されることをおすすめします。
格安スマホ(SIMフリー端末)でdocomo Wi-Fiを利用する方法は後述します。
格安スマホ(SIMフリー端末)ではドコモ純正のドコモメールアプリが使えない
ドコモ契約で格安スマホ(SIMフリー端末)を使う際のデメリットとして、ドコモ純正のドコモメールアプリが使えないことが挙げられます。ですが、これもドコモメール以外のメールクライアントアプリの活用でクリアできます。以下にその詳細をまとめていますのでご覧ください。
ドコモSIMと格安スマホ(SIMフリー端末)の組み合わせではドコモメールアプリが使えない
APNがmopera Uでパケット通信するSIMフリー端末とドコモSIMとの組み合わせでは、格安スマホ(SIMフリー端末)がspモードに非対応のためドコモ純正のドコモメールアプリを使うことができません。ですが、ドコモメールに対応したメールクライアントアプリを活用すればSIMフリー端末でドコモメールを利用することができます。
しかも、10分や1時間おきといった定期的にメール受信を確認するのではなく、純正のドコモメールと同じようにPush通知でリアルタイムにメールを受信できるアプリもあるので、純正のドコモメールが使えなくても問題はありません。
ドコモSIM+格安スマホ(SIMフリー端末)でドコモメールを使うための準備
ドコモSIMと格安スマホ(SIMフリー端末)の組み合わせでドコモメールを使うためには、いくつか準備が必要です。以下の手順で準備を進めましょう。
1.docomo ID利用設定を「利用する」にする
格安スマホ(SIMフリー端末)でドコモメールを送受信するには、docomo ID利用設定を「利用する」にしておかないといけません。
docomo ID利用設定を「利用する」にするには、ドコモから発売されている端末とドコモのSIMカード、spモードパスワードが必要なので準備しておきます。また、Wi-Fiに接続していると設定ができないので、Wi-Fiは切断しておきましょう。
ドコモのSIMが入ったドコモの端末からドコモメールアプリを起動し、メニューから「メール設定」をタップします。
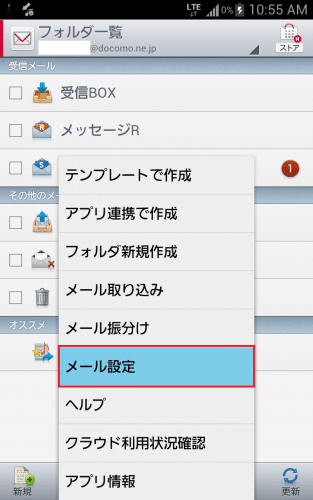
「ドコモメール設定サイト」をタップします。
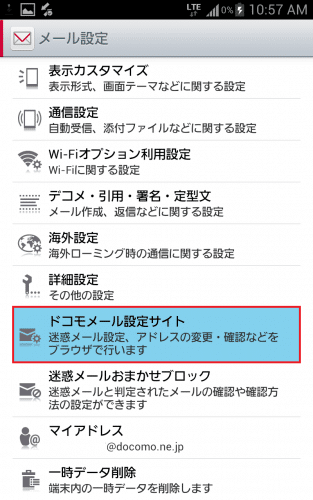
spモードパスワードの入力を求めてくるので、パスワードを入力後「認証する」をタップします。
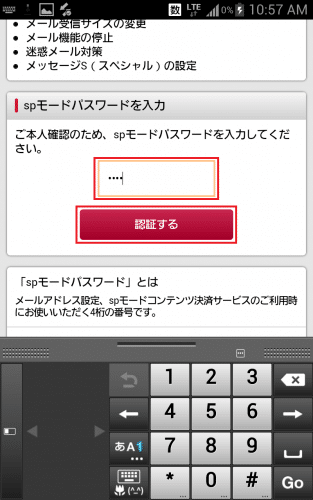
「docomo ID利用設定の確認/変更」をタップします。
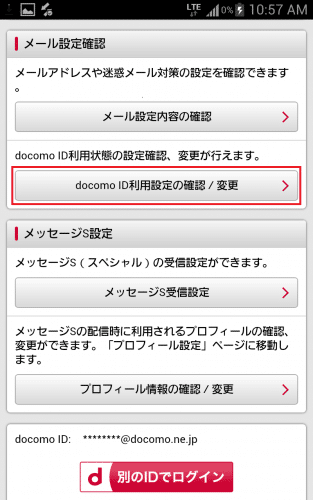
「docomo IDでドコモメールを利用する/利用しないを選んでください」の項目で「利用する」にチェックを入れて「確認する」をタップします。なお、下のログイン通知の設定は「受け取る」にしておくと1日最低1回はログインの通知メールが届くようになります。
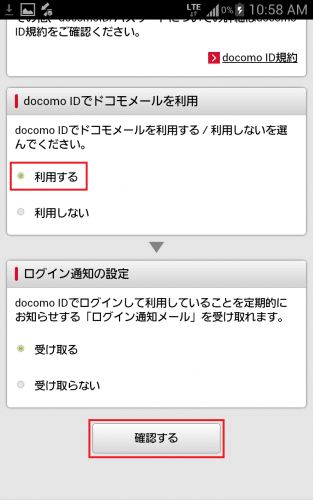
「docomo IDでドコモメールを利用」の項目が「利用する」になっていることを確認して「設定を確定する」をタップします。
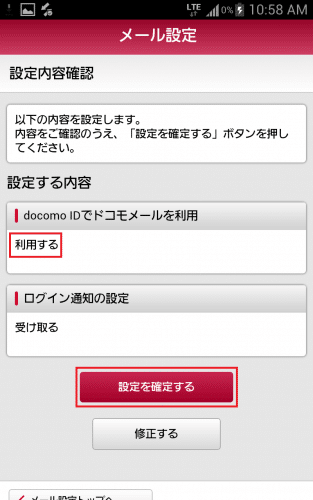
「設定完了」と表示されれば、docomo ID利用設定を「利用する」にする作業は完了です。
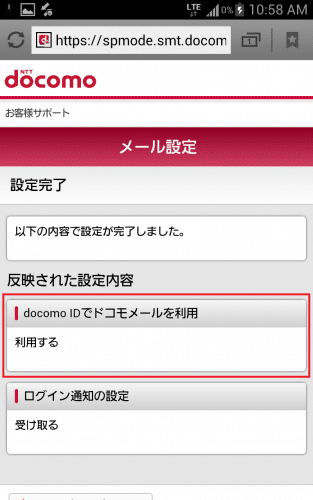
2.docomo IDとパスワードを確認する
docomo ID利用設定が終わったら、次はdocomo IDとパスワードの確認をしておきます。docomo IDとパスワードの確認は、格安スマホ(SIMフリー端末)とドコモSIMの組み合わせも確認できます。Wi-Fiは切断しておく必要があります。
docomo IDとパスワードは、格安スマホ(SIMフリー端末)でドコモメールを使う時に必ず必要になるものなので、確認したらメモに控えておきましょう。
docomo IDとパスワードを確認するにはドコモSIMのネットワーク暗証番号が必要です。ネットワーク暗証番号を忘れてしまった場合は、ドコモショップで再登録が必要です。
格安スマホ(SIMフリー端末)で利用するドコモSIMが入った端末からdocomo IDメニューにアクセスし、「docomo ID/パスワードを確認・ロック解除する」をタップします。
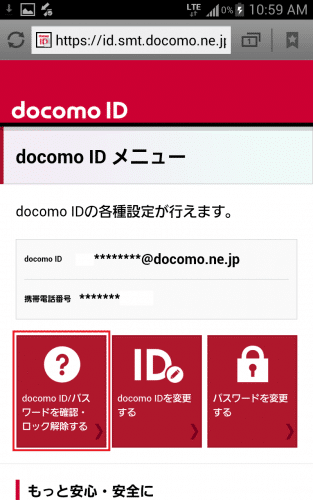
ネットワーク暗証番号を入力して「次へ進む」をタップします。
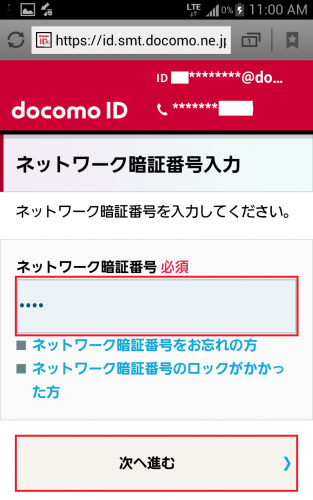
すると、docomo IDとパスワードが表示されます。
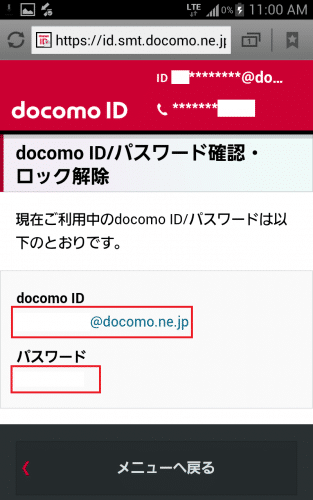
なお、ドコモメールをSIMフリー端末で送受信するためのメールクライアントアプリによっては、docomo IDがドコモメールのアドレスでないと設定できない場合があります。
現在のdocomo IDにこだわりがなければ、docomo IDはドコモメールアドレスに変更しておくことをおすすめします。
docomo IDの変更は、「docomo IDを変更する」から行うことができます。
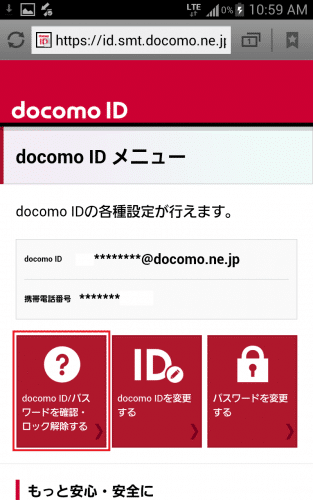
ドコモSIM+SIMフリー端末でドコモメールを使うための設定方法
準備ができたら、実際にドコモメールを送受信するためにメールクライアントアプリで設定します。ここでは、Androidのメールクライアントアプリの中では古くからあり人気の高いK-9 Mailを使ってドコモメールを設定していきます。
カテゴリ: 通信
Google Playで詳細を見る
K-9 Mailを起動して「次へ」をタップします。
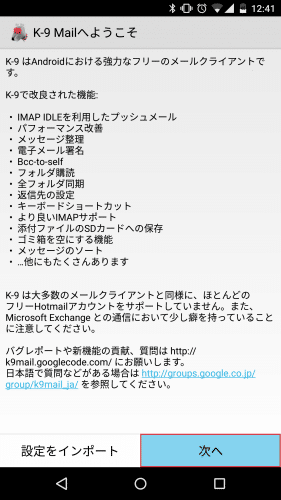
メールのセットアップ画面になります。上にメールアドレス、下にdocomo IDのパスワードを入力して「次へ」をタップします。
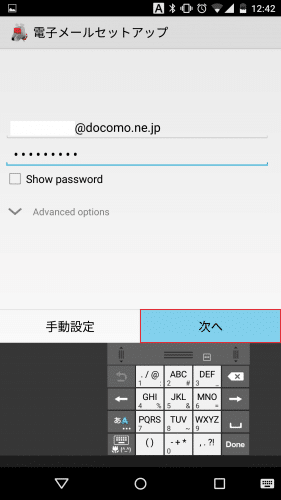
受信メールサーバの種類を尋ねてくるので「IMAP サーバ」を選びます。
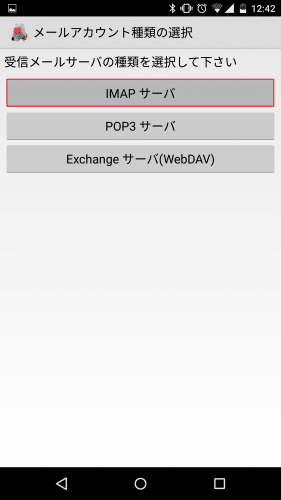
受信メールサーバで設定する項目は以下の通りです。
上記内容の入力が終わったら「次へ」をタップします。
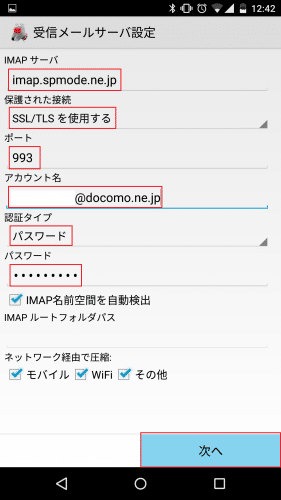
次に送信メールサーバを設定します。送信メールサーバで設定する項目は以下の通りです。
上記内容の入力が終わったら「次へ」をタップします。
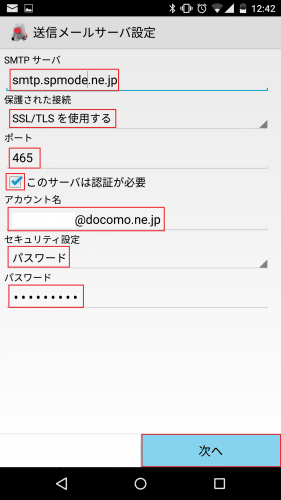
アカウントオプションでは「このアカウントにプッシュメールを有効化」にチェックを入れて「次へ」をタップします。
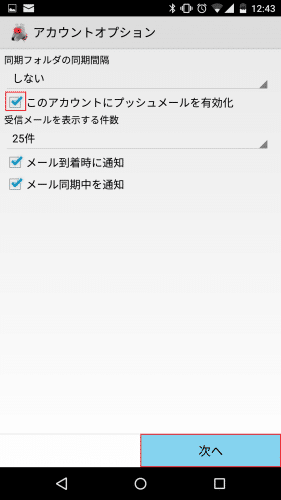
あとは、K-9 Mailで複数のメールを一括で管理する際に分かりやすい名前と、下には送信者名(送信先の相手に表示される自分の名前)を入力して「完了」をタップします。
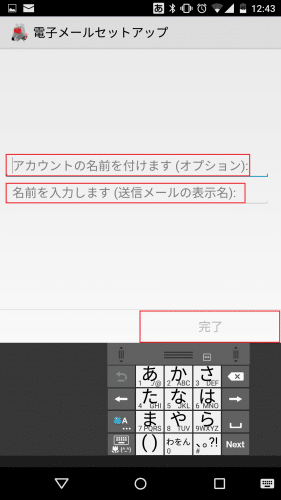
これでSIMフリー端末でもドコモ純正アプリと同じようにドコモメールを送信したりリアルタイムで受信できるようになります。
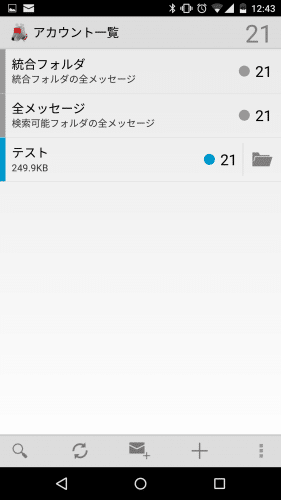
他のメールクライアントアプリもK-9 Mailとほぼ同じ操作で設定できるので、いろいろ試して自分に合うアプリを見つけてみてください。
格安スマホ(SIMフリー端末)でdocomo Wi-Fiは使えるが設定が必要
ドコモが提供している便利なサービスの1つに、「docomo Wi-Fi」があります。docomo Wi-Fiは、spモードやmopera Uを契約していて指定のプランに加入しているドコモユーザーなら、コンビニや空港など様々な場所でWi-Fiが利用できるサービスです。
docomo Wi-Fiが利用できる条件はdocomo Wi-Fi永年無料キャンペーンをご覧ください。
docomo Wi-Fiの月額使用料は300円ですが、2015/6/30時点では永年無料キャンペーンを実施中なのでまだ契約していない場合はせっかくなので申し込んでおきましょう。申し込み方法はdocomo Wi-Fi お申込み窓口をご参考ください。
docomo Wi-Fiは、ドコモが販売している2013-2014冬春モデル以降のAndroidスマホやタブレットなら、ドコモのSIMを挿しているだけでdocomo Wi-Fiのエリアに入ればSIM認証で自動接続されるようになっています。
SIMフリースマホやタブレットでは、ドコモのSIMを挿してもdocomo Wi-Fiに自動で接続してくれませんが、設定することで自動接続も可能です。
以下に、SIMフリー端末でdocomo Wi-Fiに接続するための設定方法を紹介します。なお、私はドコモのスマホやタブレットと同じように何もしなくても自動接続する「0001docomo」でdocomo Wi-Fiを利用することをおすすめします。
SIMフリー端末で0001docomoに接続するための設定方法は後述します。
spモードとmopera Uを同時契約していれば、docomo Wi-Fiが2台同時に利用できる
SIMフリー端末にドコモのSIMを挿して使うには、mopera Uの契約が必須であることは先ほどお伝えしました。そこでも触れていますが、spモードとmopera Uを同時契約していればdocomo Wi-Fiも2台の端末で同時に利用することができます。
docomo Wi-Fiを2台で使うには、spモードのdocomo Wi-FiのユーザID・パスワードと、mopera Uのdocomo Wi-FiのユーザID・パスワードをそれぞれ確認して設定する必要があります。
APNをspモードとmopera Uに切り替えて、それぞれのAPNに接続した状態でdocomo Wi-FiのユーザIDとパスワードを確認してメモしておきましょう。
docomo Wi-FiのユーザIDとパスワードを確認する
まず、格安スマホ(SIMフリー端末)でdocomo Wi-Fiを使うためにユーザIDとパスワードを確認します。ここでは、spモードで接続した状態のドコモのスマホからspモードのdocomo Wi-FiのユーザIDとパスワードを確認しています。
SIMフリー端末を使うならmopera Uも契約しているはずなので、spモードのdocomo Wi-Fiの確認が終わったらAPNをmopera Uに切り替えて再度以下の手順でmopera Uのdocomo Wi-Fiのユーザ名とパスワードを確認しておきましょう。
dメニューを開いて右上の「お客様サポート」をタップします。
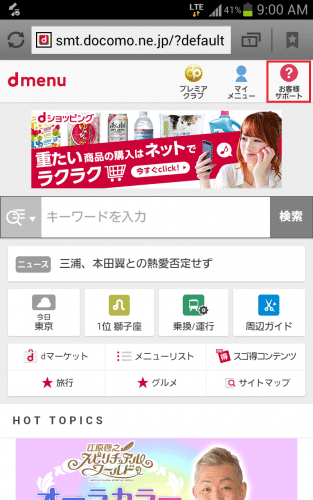
「サービス・メールなどの設定」をタップします。
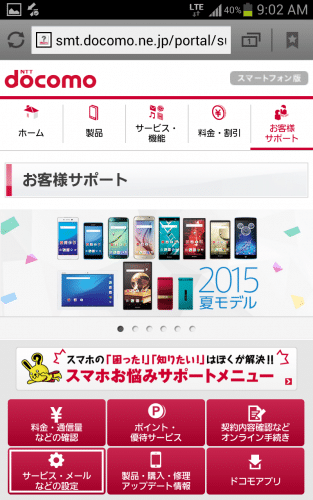
「各種設定の一覧を見る」をタップします。
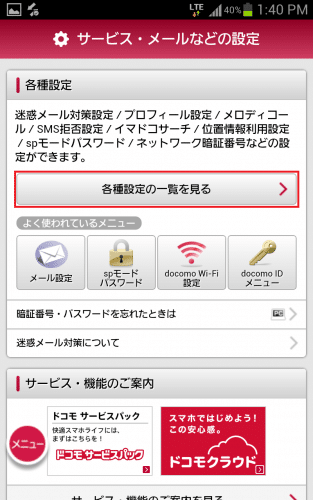
「ネットワーク関連」をタップします。
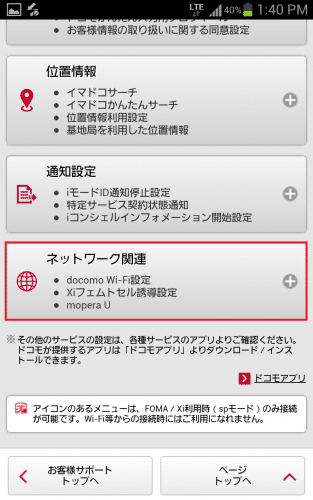
「docomo Wi-Fi設定」をタップします。
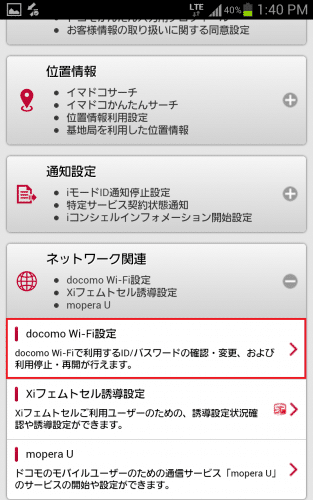
spモードパスワードを入力して「認証する」をタップします。
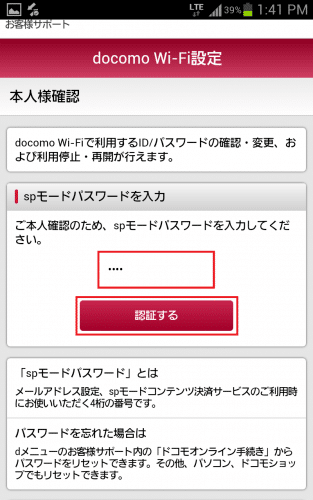
docomo Wi-Fi設定の利用を「利用する」に変更しておきます。また、docomo Wi-FiのユーザIDとパスワードが表示されているので控えておきましょう。
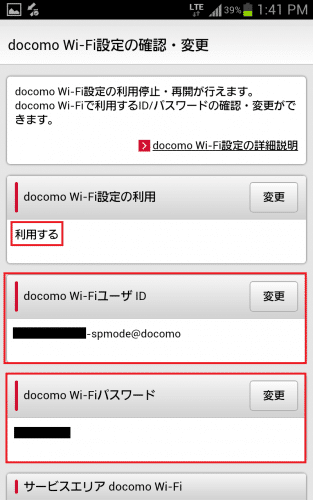
docomo Wi-FiのユーザIDとパスワードを控えたら、docomo Wi-Fiの接続設定をしていきます。
docomo Wi-Fiの接続設定は、docomo Wi-Fiがつながる場所で行う必要があります。
格安スマホ(SIMフリー端末)でdocomo Wi-Fi(0000docomo)を利用するための設定方法
docomo Wi-FiのSSIDには、0000docomoと0001docomoの2種類あります。0000docomoはPSK認証で接続するので、Wi-Fi接続する際はパスワード(セキュリティキー)を入力する必要があります。
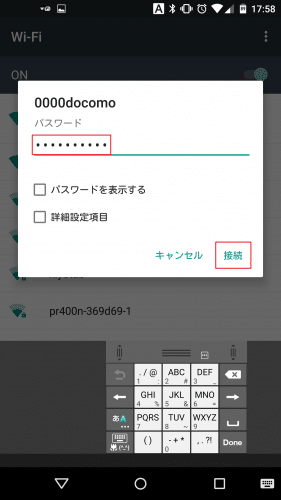
パスワードの入力が終わると0000docomoへの接続は完了しますが、接続してインターネット通信するにはさらにdocomo Wi-FiのユーザIDとパスワードを毎回入力しなければいけません。
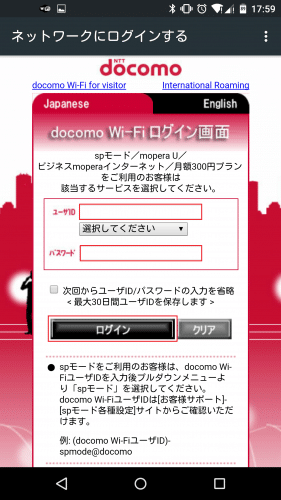
格安スマホ(SIMフリー端末)で0000docomoに接続するには上記の通り手間がかかりますが、その手間を省くことができる「Wi-Fi 高速接続アプリ」という便利なアプリもあります。
カテゴリ: 通信
Google Playで詳細を見る
Wi-Fi 高速接続アプリの使い方は、docomo Wi-Fi 高速接続アプリ:Nexus7やNexus5などのSIMフリー端末でも、安定してdocomo Wi-Fiに自動で接続するアプリ。をご参考ください。
格安スマホ(SIMフリー端末)で0000docomoに接続したい場合は、上記アプリをおすすめします。ただ、私もずっとこのアプリを使っていたのですがAndroid 5.0 Lollipopにアップデート以降自動接続しなくなってしまいました。
Android 5.0よりも前のOSバージョンの端末では問題なく使えると思います。
Android 5.0以降の格安スマホ(SIMフリー端末)でdocomo Wi-Fiを使う場合は、初めに設定しておけば後は一切手間をかけずにdocomo Wi-Fiに接続できる0001docomoでの接続をおすすめします。
格安スマホ(SIMフリー端末)で0001docomoに接続する設定方法は以下をご覧ください。
格安スマホ(SIMフリー端末)でdocomo Wi-Fi(0001docomo)に自動接続するための設定方法
格安スマホ(SIMフリー端末)でdocomo Wi-Fiの0001docomoに自動接続するための設定をしていきます。設定から「Wi-Fi」をタップします。
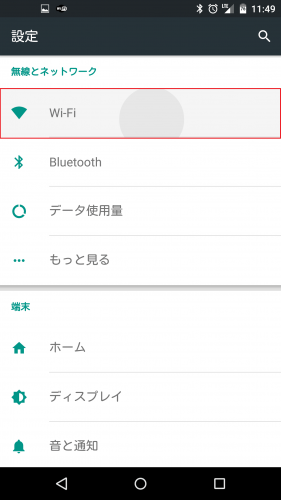
メニューアイコンをタップします。
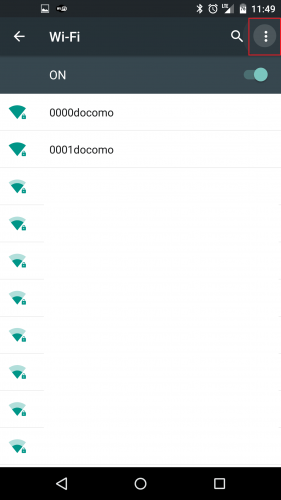
「ネットワークを追加」をタップします。
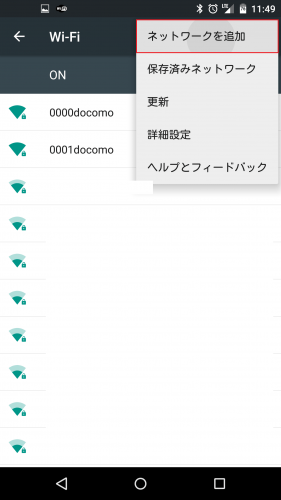
ネットワーク名を「0001docomo」にします。次にセキュリティをタップして変更します。
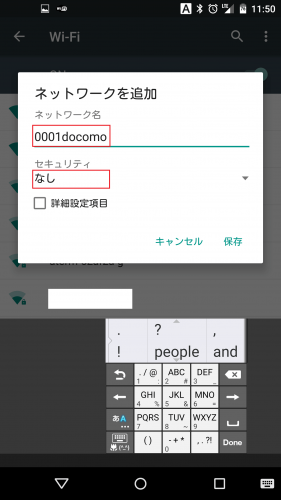
「802.1xEAP」をタップして選びます。
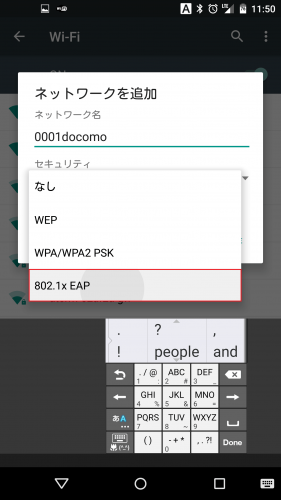
EAP方式は「PEAP」にします。フェーズ2認証をタップします。
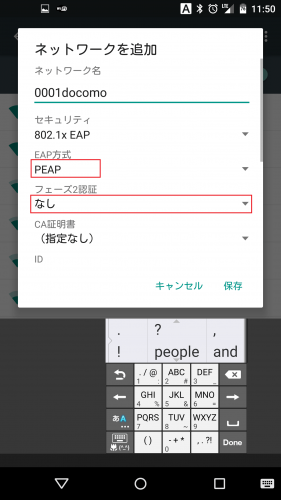
フェーズ2認証は「MSCHAPV2」をタップして選びます。
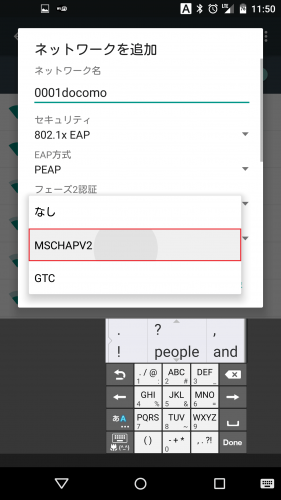
CA証明書は(指定なし)のままにして、さらに下に進みます。
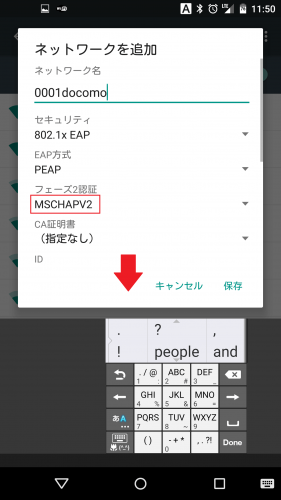
IDとパスワードを入力する画面になるので、先に確認しておいたdocomo Wi-FiのユーザIDとパスワードを入力して「保存」をタップします。
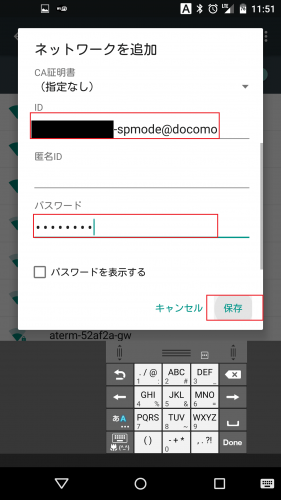
SIMフリー端末で0001docomoに自動接続するための設定方法は以上です。
設定が完了すると、0001docomoに自動で接続するようになります。
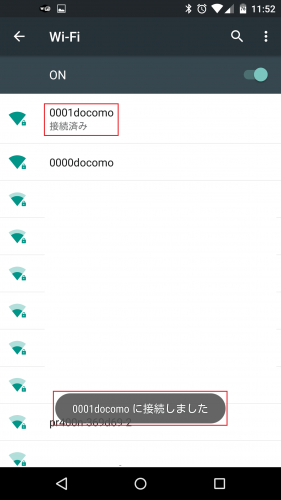
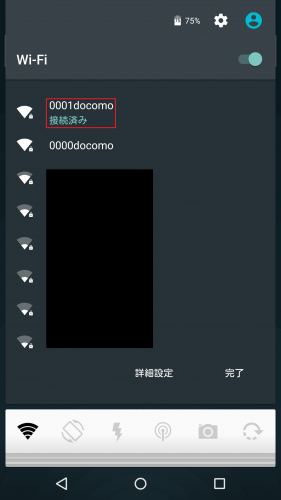
格安スマホ(SIMフリー端末)でdocomo Wi-Fiを使えるようにしておくと、パケット代の節約になります。
また、0001docomoで接続設定しておけば、今いる場所がdocomo Wi-Fiのエリア内なら自動で接続してくれて便利なのでぜひ設定しておくことをおすすめします。
格安スマホ(SIMフリー端末)ではドコモケータイお探しサービスが使えない
ドコモが提供するサービスで、紛失時に役に立つ「ドコモケータイお探しサービス」があります。「ドコモケータイお探しサービス」は、ドコモのケータイを紛失したときに今端末があるおおよその場所をで確認できるというものです。ドコモプレミアクラブ会員なら、「ドコモケータイお探しサービス」を無料で利用できます。
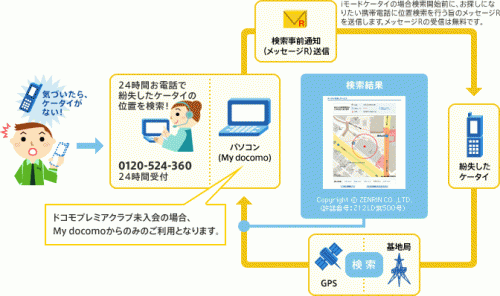
Androidデバイスマネージャーで格安スマホ(SIMフリー端末)の紛失時に備える
「ドコモケータイお探しサービス」はドコモで販売している端末のみ対象となるので、SIMフリー端末で利用することはできません。ですがGoogleが提供しているAndroidデバイスマージャーを利用すれば、「ドコモケータイお探しサービス」と同等の機能をSIMフリー端末にも利用することができます。
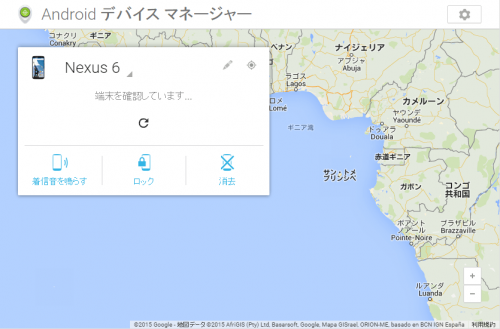
Androidデバイスマネージャーでできること
Androidデバイスマネージャーでできる主なことは以下の通りです。また、Androidデバイスマネージャーの遠隔ロック機能を使って、Androidのロック画面解除のセキュリティ(パスワード/パターン/PIN)を忘れてしまった場合に初期化しなくても強制的にロック解除することもできます。
Androidデバイスマネージャーは無料で利用できるので、SIMフリースマホやタブレットを紛失したときの場所特定やセキュリティ向上のために活用しましょう。
Androidデバイスマネージャーを格安スマホ(SIMフリー端末)で利用するために必要な事前設定
Androidデバイスマネージャーを格安スマホ(SIMフリー端末)で利用するには、それぞれの用途に応じて事前に設定が必要です。それぞれの用途ごとに必要な設定や条件は、以下のリンクをご覧ください。またリンク先では、具体的な使い方も含めて紹介しています。
詳細は上記リンク先の記事に記載していますが、Androidデバイスマネージャーをフル活用するためにはAndroid 4.4以上のOSを搭載していること、Googleアカウントとパスワードが分かっていること、Google設定アプリのセキュリティ内の「リモートでのロックとデータ消去を許可する」がオンになっていること、端末の電源が入っていること、モバイルネットワークかWi-Fiで通信が可能なことが条件となります。
特にGoogle設定アプリのセキュリティ内の「リモートでのロックとデータ消去を許可する」をオンにする作業は、端末が手元にあるときにしかできません。
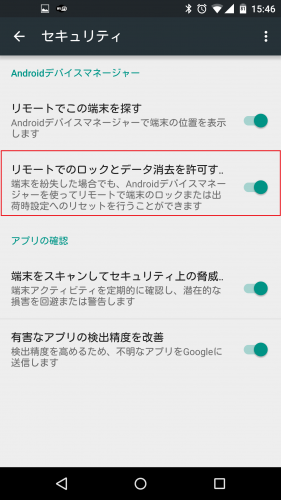
格安スマホ(SIMフリー端末)を入手したら、この項目だけは先に確認しておきましょう。
FOMAプラスエリア非対応の格安スマホ(SIMフリー端末)では電波が届くエリアが狭くなる
ドコモは電波が届くエリアが非常に広いので、どんな山間地などでもよくつながります。山間地で利用されているドコモの電波の周波数帯には、800MHz帯の「FOMAプラスエリア」という特殊なものもあります。FOMAプラスエリアは山間部などで電波がしっかりと届くことを目的に始まりましたが、現在は都市部やその周辺部での電波状況の改善・補完する目的でも使われています。
ドコモで販売されている端末はFOMAプラスエリアに対応しているので問題ないですが、FOMAプラスエリアに非対応のSIMフリー端末を使うと特に山間部では常に圏外という状態に頻繁になるので使い勝手はかなり悪くなります。
問題は、海外で発売されたSIMフリー端末でFOMAプラスエリアに対応しているものはほとんどないという点です。また、最近日本で発売される格安スマホ(SIMフリー端末)はFOMAプラスエリア対応のものが増えてきたものの、非対応の端末もいまだにあるので注意が必要です。
ドコモが提供する周波数帯(バンド)一覧
ドコモが提供する周波数帯(バンド)の一覧は以下の通りです。FDD-LTE
Band1(2100MHz)/Band3(1800MHz)/Band21(1500MHz)/
Band19(800MHz)/Band28(700MHz)(2015年以降整備予定)
W-CDMA
Band I(1)(2100MHz)/Band IX(9)(1700MHz)/Band VI(6)(800MHz)/Band XIX(19)(800MHz)
上記周波数に対応している数が多いほど、格安スマホ(SIMフリー端末)でもドコモと同じように広いエリアで使うことができます。
格安スマホ(SIMフリー端末)の購入時は対応周波数帯(バンド)を必ず確認する
上記のドコモが提供するバンド一覧にある太字の800MHz帯がFOMAプラスエリアです。先ほども触れましたが、FOMAプラスエリアは山間部や都市部などで現在も利用さている周波数で、800MHzに対応しているのといないのでは端末がカバーするエリアがかなり違ってきます。格安スマホ(SIMフリー端末)は価格の安さが魅力ですが、対応バンドを確認せずに購入してしまうといざ使ってみたら電波の入りが悪いため電話としての機能を果たさないということにもなりかねません。
格安スマホ(SIMフリー端末)を購入する前には、必ず対応バンド(特にFOMAプラスエリアのBnad VIとBand XIXに対応しているか)を確認することをおすすめします。
その他格安スマホ(SIMフリー端末)で利用できないドコモのスマホの機能
ここまでは、ドコモの端末と全く同じアプリなどは使えないものの代替策で解決できる項目と対応周波数帯について紹介してきました。以下には、ハードウェアとして格安スマホ(SIMフリー端末)が対応していないドコモの機能や日本のスマホやタブレットによく搭載されている機能などを挙げておきます。
格安スマホ(SIMフリー端末)は防水機能がないものが多い
ドコモのスマホやタブレットは、防水性能があるものがほとんどですが、格安スマホ(SIMフリー端末)で防水性能があるものは少ないです。水を扱う場所などでよくスマホやタブレットを使う場合は、希望する格安スマホ(SIMフリー端末)が防水性能を有しているか確認しておきましょう。
格安スマホ(SIMフリー端末)はおサイフケータイが使えない
ドコモが販売するAndroidスマホのほとんどは、おサイフケータイに対応しています。ですが、格安スマホ(SIMフリー端末)でおサイフケータイに対応しているものはXperia J1 compact以外にはないと思います。Xperia J1 compactもおサイフケータイに対応しているとはいうものの、モバイルSuicaには非対応となっています。
おサイフケータイをよく利用する方は、ドコモのスマホを使うかおサイフケータイに変わる手段を見つける必要があります。
格安スマホ(SIMフリー端末)はワンセグ/フルセグ/NOTTVが観られない
ドコモのスマホはワンセグ/フルセグに対応している機種が多いですが、SIMフリー端末でワンセグやフルセグに対応している機種はかなり少ないです。私が把握している限りでは、ワンセグに対応しているのはDIGNO M,AQUOS SH-M01ぐらいだと思います。
またドコモグループのmmbiが運営するNOTTVは、NOTTVに対応した機種でのみ観ることができますが、SIMフリー端末はもちろんNOTTVに対応していないので観ることができません。

スマホでよくテレビやNOTTVを見る方は、ドコモのスマホやタブレットを使うかTV BOXなどを検討する必要があります。
ドコモ契約で格安スマホ(SIMフリー端末)を使う際の注意点と準備まとめ
格安スマホ(SIMフリー端末)を購入するに当たって気を付けるべき点はいろいろとありますが、私が格安スマホ(SIMフリー端末)を購入する際に最も重視しているのはドコモの周波数帯(特にFOMAプラスエリア)に対応しているかという点です。ソフトウェアレベルの問題、例えばドコモメールアプリが使えなかったりdococmo Wi-FiがSIMを挿すだけでは使えないといったことはこの記事で紹介した代替策でどうにでもなりますが、周波数帯や防水といったハードウェアレベルの問題は簡単には解決できません。
OnePlus Oneはコストパフォーマンスも高くとても良い端末で2台購入しましたが、FOMAプラスエリアに対応していない不便さにはかなわず結局FOMAプラスエリア完全対応のNexus6に乗り換え、現在は後継機のNexus6Pをメインに利用しています。
特に対応周波数帯(FOMAプラスエリア)についてはしっかり確認しておかないと、場所によっては圏外表示が続いて電話としての役割を果たさないという状況にもなりかねません。
格安スマホ(SIMフリー端末)は安くて良い商品がたくさんあるので魅力的ですが、自分の中で絶対に外せない条件と照らし合わせてその条件に合致するものを購入することをおすすめします。
ドコモ契約で格安スマホ(SIMフリー端末)を使う際の注意点と準備・代替策のまとめは以上です。
